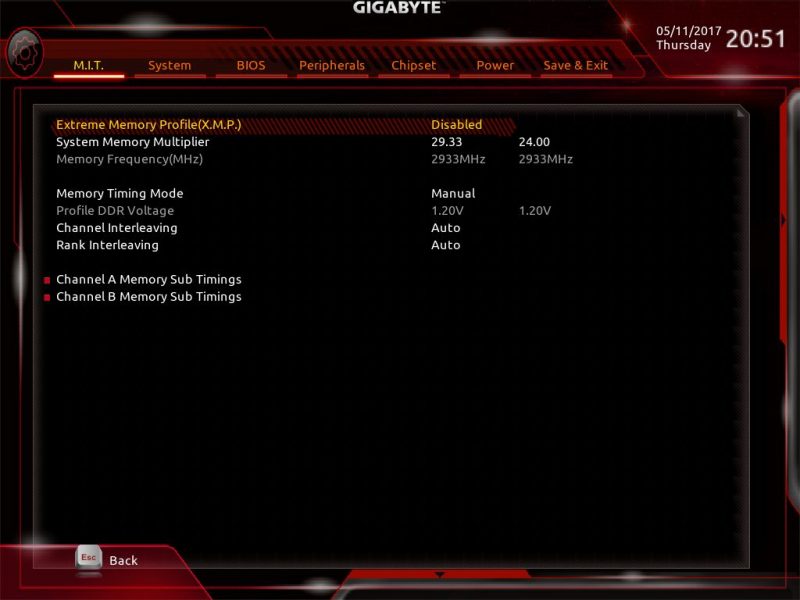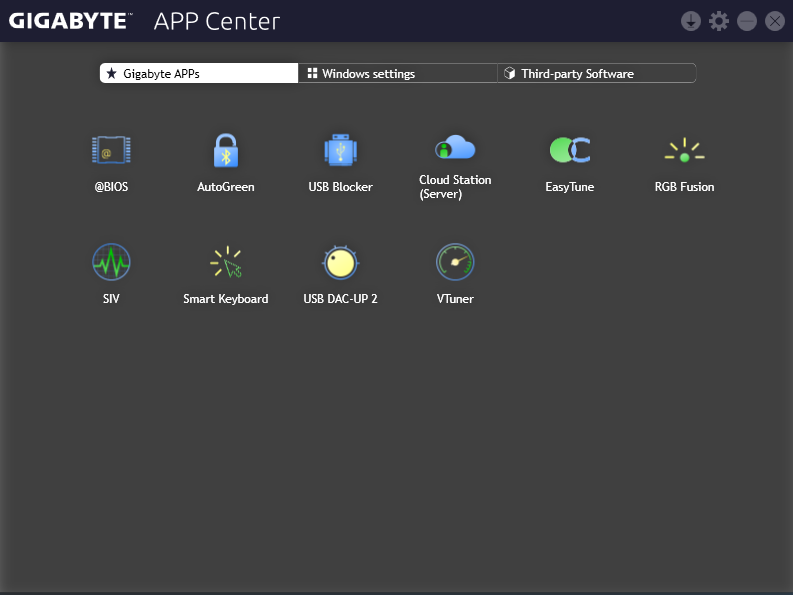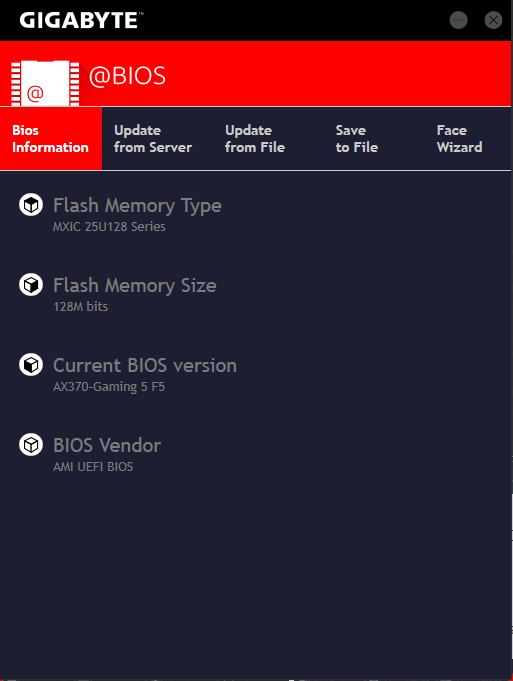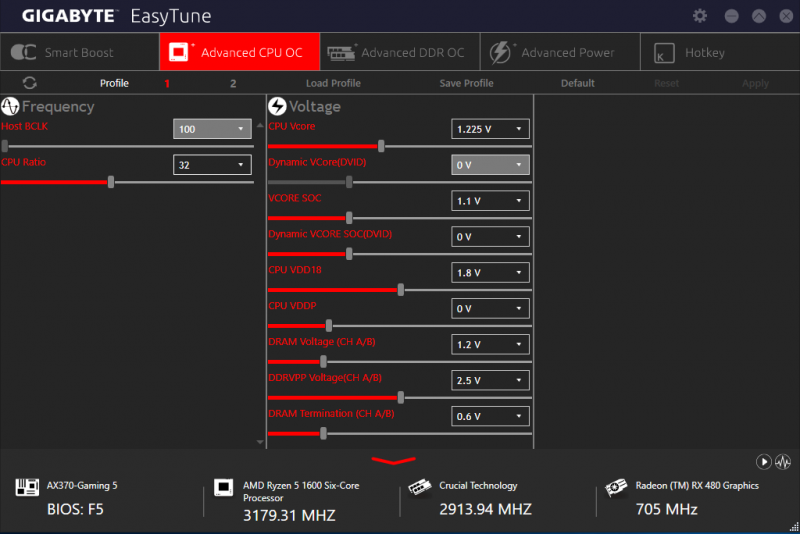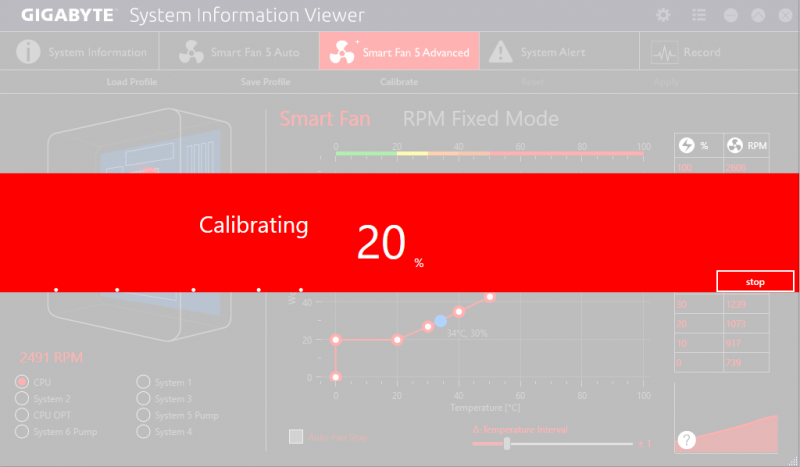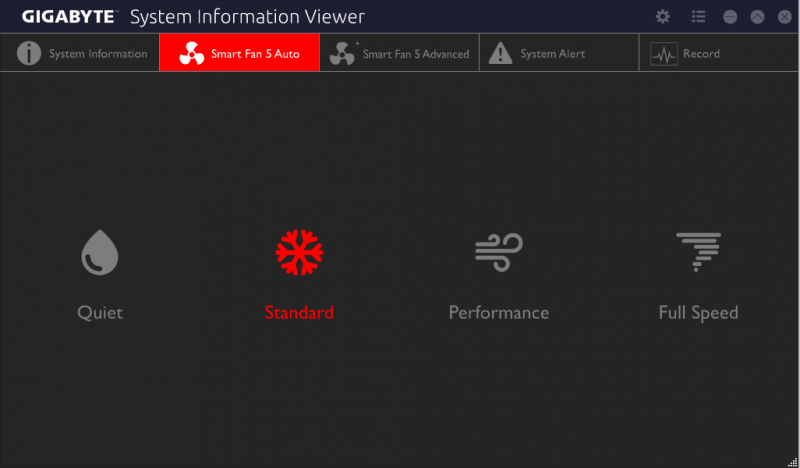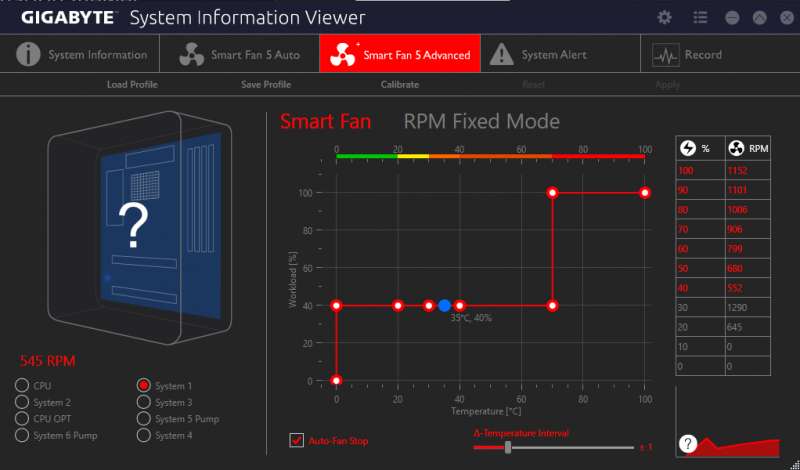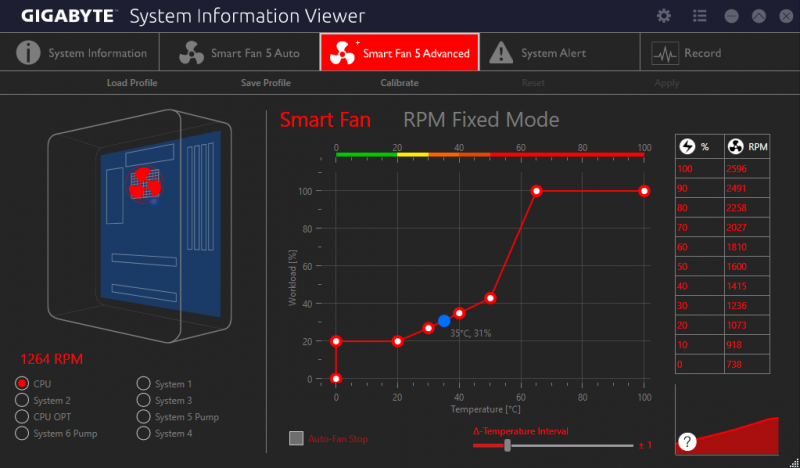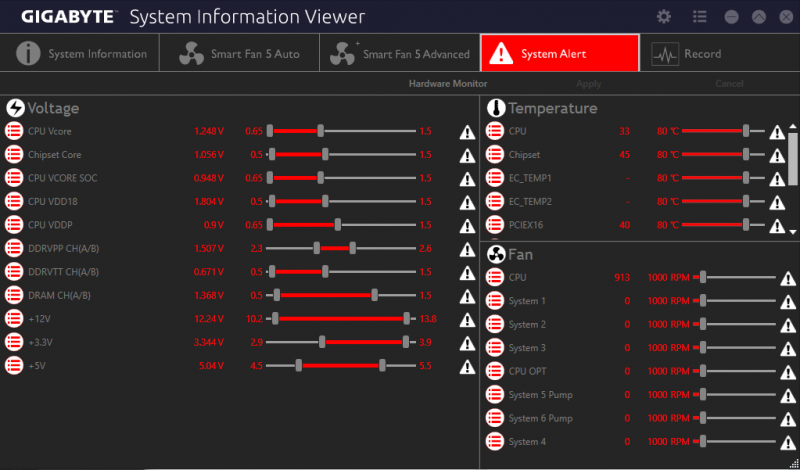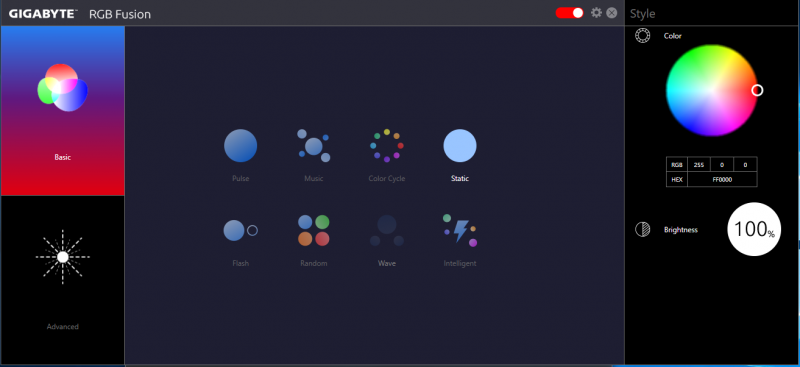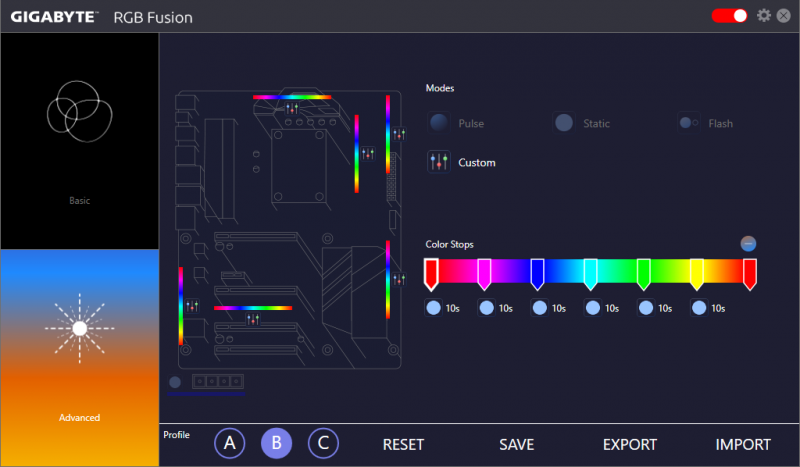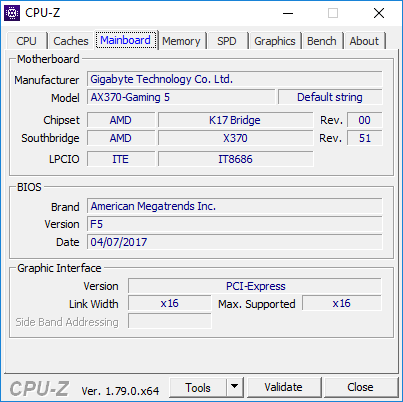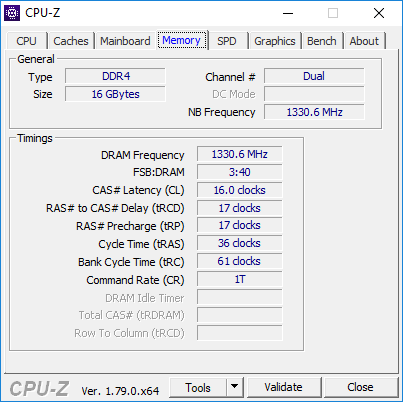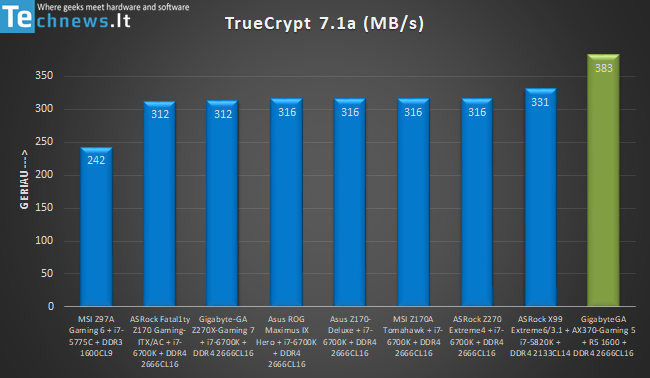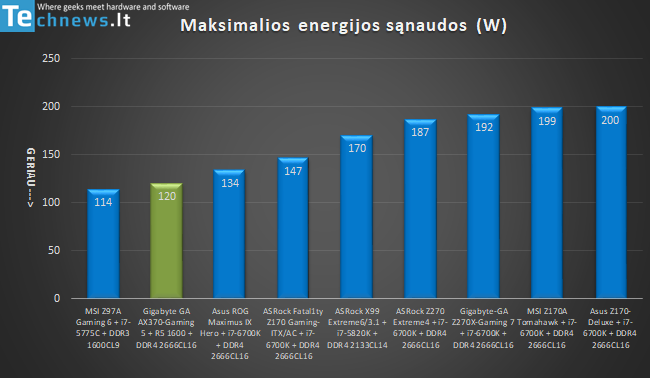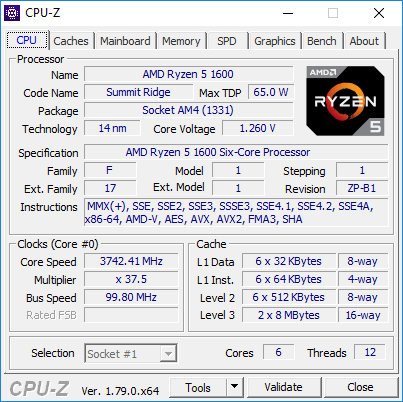Atgimstanti AMD atgaivino ir naujas pagrindines plokštes: susipažinkime su „Gigabyte Aorus AX370 Gaming 5“ (Apžvalga) ()
Dar visai neseniai AMD buvo išbraukta iš procesorių žemėlapio, nes jų produktai tiesiog buvo niekam neįdomūs. Bet viskas pasikeitė su „Ryzen“ procesorių pristatymu. Nenuostabu, kad sukruto ir pagrindinių plokščių gamintojai, pamatę progą užsidirbti. Atsiradus geriems procesoriams, atsirado ir pilnavertės AMD AM4 platformos pagrindinės plokštės su šiuolaikinėmis jungtimis ir funkcijomis, ko tikrai buvo ištroškę AMD fanai.
Prisijunk prie technologijos.lt komandos!
Laisvas grafikas, uždarbis, daug įdomių veiklų. Patirtis nebūtina, reikia tik entuziazmo.
Sudomino? Užpildyk šią anketą!
Vienas iš geriausiai žinomų pagrindinių plokščių gamintojų „Gigabyte“ irgi nesnaudžia, ir „Ryzen“ pirkėjams pateikė plačią AM4 platformos produktų seriją. Sau tinkančią pagrindinę plokštę išsirinks nuo taupiausių iki ekstremalų. Mums teko laimė išbandyti į aukštą segmentą orientuotą „Gigabyte Aorus AX370 Gaming 5“. Pagrindinė plokštė priklauso „Aorus“ serijai, o tai reiškia, kad ji kurta galvojant apie žaidėjus. Ji prikimšta įvairiausių funkcijų ir blizgučių, be to, atrodo solidžiai. Jei domina, kaip ji atrodo iš arčiau ir ką sugeba, viską sužinosite apžvalgoje.
Pakuotė ir komplektacija
„Gigabyte AX370 Gaming 5“ pagrindinė plokštė atkeliauja juodos spalvos dėžutėje. Dėžutės tekstūra šiek tiek grublėta. Ant jos priekio randame produkto pavadinimą bei keletą palaikomų technologijų: „RGB Fusion“, „SmartFan 5“, „VR Ready“, „KillerEthernet“. Taip pat sužinome, kad tai AM4 platformos pagrindinė plokštė su X370 mikroschemų rinkiniu, turinti USB 3.1 ir NVMe U.2/M.2 jungtis, ir, suprantama, palaikanti AMD „Ryzen“ procesorius.
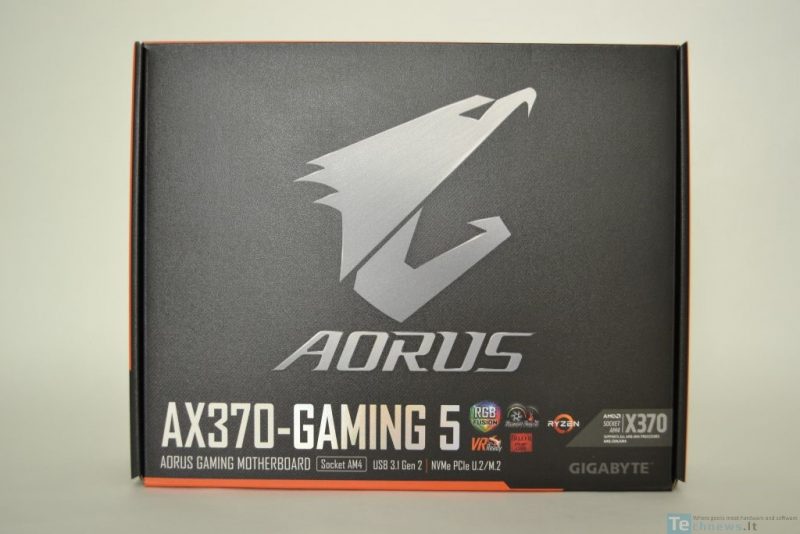
Galinėje dėžutės dalyje informacijos apie „AX370 Gaming 5“ labai daug. Čia plačiau papasakojama apie dėžutės priekyje minėtas technologijas, o taip pat ir apie kitus pagrindinės plokštės privalumus. Aišku, kad „Gaming 5“ turi dvigubą „ALC 1220“ garso dekoderį, dvigubą tinklą ir dvigubą BIOS. „Gigabyte“ nepasikuklino visko padvigubinti, bet mes nesiskundžiame. Įdomu, kad pagrindinėje plokštėje yra 9 temperatūros jutikliai, o ventiliatorius galime jungti prie 8 jungčių.
Pakuotės šonuose nieko įdomaus. Tik pavadinimas ir keli užrašai.
Atidarius dėžutę „Gigabyte AX370 Gaming 5“ randame antistatiniame maišelyje. Po pagrindine plokšte esančiame skyrelyje sudėti įvairūs kabeliai ir jungtys (SATA III x 4, laidai termo sensoriams x 2, RGBW ilgiklis x1, SLI tiltas x 1 ), galinis I/O dangtelis, perėjimas, leidžiantis lengviau prijungti/atjungti priekinės panelės laidus, juostelės laidams tvirtinti, lipdukai, tvarkyklių kompaktinis diskas ir naudotojo vadovas.
Specifikacijos
Žvilgsnis iš arčiau
„Gigabyte Aorus AX370 Gaming 5“ pasižymi klasikiniu neiššaukiančiai atrodančiu dizainu, kuris tiks daugeliui. Pagrindinėje plokštėje dominuoja juoda spalva su baltos ir sidabrinės spalvos akcentais. Šviesiomis spalvomis pasižymintys radiatoriai pagrindinei plokštei suteikia gyvumą. Sutvirtinti sidabriniai PCIe lizdai ir tarp RAM lizdų esančios LED ir sutvirtinimo plieno juostelės irgi subalansuoja vaizdą. Apskritai, pagrindinė plokštė atrodo tvarkingai.
Keturi atminties lizdai sutvirtinti, į juos iš viso gali būti įdėta iki 64 GB DDR4 atminties (16 GB x 4). Maksimalus jos dažnis negalės perkopti 3200 MHz. Pagrindinė plokštė pilnai palaiko XMP profilius. Šalia atminties lizdų matome dvi vidines USB 3.0 jungtis, jos susietos su X370 mikroschemų rinkiniu. Aukščiau (nuotraukoje dešiniau) - įprasta 24 kontaktų jungtis. Šalia šios jungties - vienos fazės atminties maitinimo grandinė; kadangi DDR4 atmintis naudoja mažai energijos, jos bus per akis. Dar aukščiau (nuotraukoje į dešinę) - vidiniai mygtukai. Jie leidžia įjungti kompiuterį, automatiškai paspartinti procesorių, išvalyti BIOS nustatymus (po nepavykusio spartinimo) ir perkrauti kompiuterį. Šalia esantys „Clear CMOS“ (juodas) ir „Reset“ (baltas) mygtukai galėtų būti toliau vienas nuo kito, nes juos labai lengva sumaišyti norint paspausti apgraibomis.
Aplink procesoriaus lizdą išsidėsčiusi maitinimo grandinė. Ji yra 6+2(2x2) dizaino. Taigi viso turime dešimt fazių. Šešios matomos kairiame šone yra nedubliuojamos ir dirba tiesiogiai. Jos skirtos procesoriaus branduoliams, nes ši lusto dalis turi didžiausią energijos poreikį. Viršuje esančios keturios maitinimo fazės yra sudubliuotos panaudojus du „IR3599 PWM“ dublerius. Jos aptarnauja likusias procesoriaus dalis, kurios atsakingos už įvairius sistemos valdiklius. Vėliau ši maitinimo grandinė galimai aptarnaus ir grafikos procesoriaus poreikius, kai pasirodys APU procesoriai. Visą maitinimo sistemą kontroliuoja „IR35201“ valdiklis. Jis gali dirbti 8+0, 7+1 arba 6+2 režimu, pastarasis ir naudojamas šioje pagrindinėje plokštėje. Visos dešimt maitinimo grandinės fazių turi „IR35553M“ mosfetus, kurie gali pateikti 40 A srovės prie 125 laipsnių Celsijaus. Pagal įvairius paskaičiavimus, aštuonių branduolių „Ryzen“ procesorių spartinant iki 4 GHz ir naudojant 1.4 V įtampą reikia apie 100 A srovės, o pagrindinėje plokštėje įmontuotos 6 maitinimo fazes, kurių bendras pajėgumas yra 240 A. Tad maitinimo grandinė atrodo pakankama. Ją aušina du radiatoriai, gaila bet jie nesujungti karščio vamzdeliu.
„Gigabyte Aorus AX370 Gaming 5“ turi aštuonias SATA III jungtis, tame pačiame bloke yra dvi SATA-Express jungtys. Šių jungčių įdiegimas kelia klausimų, nes jų naudojimas artimas kone nuliui, todėl vietoj to būtų malonu matyti vidinę USB 3.1 10 Gbps jungtį. Šios vidinės jungties nebuvimas kiek nuvilia, nes dabar, norint pasinaudoti USB 3.1 sparta, teks lysti po kompiuterio stalu ir prietaisą jungti iš galo. Aukščiau SATA jungčių randame U.2 standarto jungtį. Ji yra tiesiai sujungta su procesoriumi ir gali pasiūlyti 32 Gbps duomenų pralaidumą bei palaiko NVMe protokolą.
Tęsiant temą apie jungtis kaupikliams, privalome paminėti M.2 jungtį. Tai PCIe 3.0 x4 NVMe protokolą palaikanti jungtis, joje galime talpinti ir įprastos SATA 6 Gbps sąsajos kaupiklius. Į M.2 jungtį galima įstatyti iki 110 mm ilgio SSD. Reikia paminėti, kad ši jungtis susieta su procesoriumi, kaip ir U.2. Jos kartu dalinasi tas pačias duomenų linijas, todėl vienu metu galima naudoti tik vieną iš jų.
Kai kurie pasakys, kad M.2 jungtis nėra idealioje vietoje, nes ji tiesiai po vaizdo plokšte. Jei jūsų grafikos sprendimas labai kais, M.2 kaupiklis irgi įkais, kas privers jį dirbti lėčiau. Pliusas, kad kaupiklis už vaizdo plokštės nedarkys matomo vaizdo, nes neretai jie yra su žalia montažine plokšte.
Kaip sakėme, PCIe jungtys sutvirtintos plienu, tai iš karto matosi vien pažvelgus į pagrindinę plokštę. Aukščiausia jungtis turėtų būti ta, į kurią statysite savo vaizdo plokštę, nes ji yra PCIe 3.0 x16 standarto. Žemesnė PCIe jungtis turi tik PCIe 3.0 x8 elektrinius kontaktus. „Gigabyte Aorus AX370 Gaming 5“ palaiko ir SLI ar CF technologijas, jei sugalvotume sudėti dvi vaizdo plokštės, abi jungtys veiktų x8/x8 režimu. Įstačius vieną grafikos spartintuvą, duomenų pralaidumas paliekamas viršutinei jungčiai x16/x0.
Verta paminėti, kad „Gigabyte“ pagalvojo apie tuos, kurie naudos daugiau nei vieną vaizdo plokštę, nes tarp jungčių yra trijų jungčių tarpas. Tai užtikrins geresnį aušinimą naudojant multi-gpu konfigūraciją.
Žemiausia PCIe jungtis turi tik x4 elektrinę dalį ir yra tik 2.0 standarto. Ji susieta su X370 mikroschemų rinkiniu. Tos pačios keturios duomenų linijos dalijamos ir likusioms PCIe X1 jungtims. Todėl pradėjus naudoti PCIe x1 jungtis, krenta apatinės PCIe x4 sparta.
Ir toliau pasiliekame apatinėje pagrindinės plokštės dalyje, nes čia dar yra ką aptarti. Čia randame įvairių galvučių, pavyzdžiui: ventiliatoriams, RGBW LED ar priekinės I/O panelės prijungimui, kas yra įprasta. „Gigabyte“ nepagailėjo įmontuoti dviejų skaitmenų informacinio ekranėlio, kuris gali labai praversti spartinant ar šiaip atsiradus kokiai nors klaidai. Vien pažvelgus į kodą ir naudotojo vadove išaiškintas reikšmes, iš kart aišku kame bėda.
Kairiame apatiniame šone įmontuoti BIOS jungikliai. Jų pagalba galime peršokti iš vieno BIOS į kitą ar jį atkurti, jei netyčia pasižeidė pagrindinės plokštės programinė įranga. Patys BIOS lustai yra aukščiau PCIe jungčių.
„Gigabyte Aorus AX370 Gaming 5“ kairiame apatiniame šone yra pilnai izoliuota audio posistemė su „Nichicon“ kondensatoriais. Kompanija nusprendė panaudoti net du aukštos klasės ALC1220 audio dekoderius. Taip pasielgta tam, kad naudotojas, pajungęs priekinę audio panelę, galėtų išnaudoti integruoto stiprintuvo privalumus, ir jam nereikėtų ausinių kišti į pagrindinės plokštės gale esančias audio išvestis.
Dar liko nepaliesta viena tema, tai įvairios su aušinimu susijusios jungtys. Ant pagrindinės plokštės iš viso yra aštuonios keturių kontaktų hibridinės jungtys aušintuvams ar vandens pompoms. Hibridinės jos dėl to, kad gali valdyti PWM ir paprastus ventiliatorius ir juos atpažįsta automatiškai. Ventiliatorių jungčių išdėstymas atrodo logiškas. Trys iš jų yra šalia procesoriaus lizdo, o kitos pasiskirsčiusios pagrindinės plokštės šonuose ir pritaikytos prijungti korpuso ventiliatoriams.
Visą ventiliatorių valdymo ir stebėjimo darbą atlieka net du kontroleriai: „IT8686E“ ir „IT8792E“. Dėka jų ir yra galimybė iš 4-pin jungties valdyti PWM ir DC ventiliatorius. Jei domina, kas atlieka RGB valdymą, tai šiais darbais užsiima „IT7236AFN“ kontroleris.
„Gigabyte Aorus AX370 Gaming 5“ taip pat turi jungtis temperatūros jutikliams. Laidus su jutikliais rasite komplektacijoje, prijungus juos galite nuvesti į komponentą ir sekti jo temperatūrą bei pagal tai sukonfigūruoti ventiliatorius.
Apžvelgiant „Aorus AX370 Gaming 5“ savybes būtų nuodėmė nepakalbėti apie „RGB Fusion“ apšvietimą. Pagrindinė plokštė turi porą jungčių papildomam RGB apšveitimui. Apačioje penkių kontaktų RGBW jungtis, o netoli procesoriaus lizdo - 4-pin. Pagrinde ji skirta prijungti „AMD Wraith Spire“ aušintuvo RGB.
Pačioje pagrindinėje plokštėje „RGB Fusion“ apšvietimas yra integruotas į keletą vietų. Labiausiai pastebimi RGB LED yra tarp RAM lizdų. Šalia jų stiklinės juostelės nepamatyti irgi būtų sunku. „RGB Fusion“ apšvietimas dar slepiasi po dviem PCIe lizdais, ar prie VRM grandinės - ten tik po keletą diodų. Taip pat šviečia radiatorius, dengiantis audio dekoderius ir mikroschemų rinkinį. „RGB Fusion“ galima valdyti per BIOS ar specialią „Gigabyte“ programėlę, apie tai pakalbėsime kituose skyriuose.
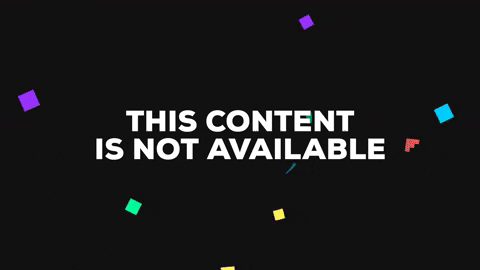
Galiausiai panagrinėsime galinę I/O panelę. Čia tikrai netrūksta USB jungčių, už tai galime padėkoti X370 mikroschemų rinkiniui. Dvi viršutinės geltonos USB šalia PS/2 jungties yra 3.1 standarto, jos rekomenduojamos naudoti USB DAC‘ui. Gamintojas sako, kad šios USB jungtys specialiai suprojektuotos tiekti tolygią įtampą, kas turi pagerinti garso kokybę.
Žiūrint žemiau matome dar daugiau USB jungčių: keturias mėlynas, jos yra 3.1 standarto, o keturios raudonos atitinka USB 3.1 Gen 2 specifikaciją. Dar viena USB jungtis yra Type-C formato, ji šalia dviejų raudonų jungčių. „Gigabyte“ sprendimas galinėje dalyje įmontuoti keturias USB 3.1 jungtis atėmė iš mūsų galimybę turėti tokią vidinę jungtį priekinei panelei.
Gigabitinis tinklas yra tiekiamas dviejų lustų: „Intel I211AT“ ir „Killer E2500“. Naudotojas gali pasirinkit vieną iš jų, bet abiejų kartu naudoti negalima.
„Gigabyte Aorus AX370 Gaming 5“ taip pat turi ir HDMI vaizdo išvestį, nors dabartiniai „Ryzen“ procesoriai ir neturi integruotos grafikos posistemės. Taip pagalvojama apie ateitį, kai išvysime AMD APU procesorius.
Pačioje apačioje randame audio išvestis, jos padengtos aukso spalvos dažais.
BIOS
Į „Gigabyte Aorus AX370 Gaming 5“ BIOS patenkame kaip ir į kiekvieną kitą – spaudinėjant DEL mygtuką. Į jį pakliuvus, esame nukreipiami „M.I.T.“ skiltį. Iš viso BIOS‘e matome 7 skiltis, jos yra: „M.I.T.“, „System“, „BIOS“, „Periphels“, „Chipset“, „Power“ ir „Save & Exit“.
BIOS analizę pradėsime nuo „M.I.T.“ skilties. Pirmiausia užeikime į „Advanced Frequency Settings“. Čia galime kelti procesoriaus dažnį („CPU Clock ratio“). Reikia paminėti, kad „Gigabyte Aorus AX370 Gaming 5“ neturi pagrindinio dažnio generatoriaus valdiklio, todėl spartinimas galimas tik daugiklio pagalba, o pagrindinis dažnis visada bus 100 MHz. Žemiau esantis „Advanced CPU Core Settings“ nustatymas nuveda mus į dar daugiau procesoriaus nustatymų. Čia randame tą pačia galimybę keisti dažnį, išjungti/įjungti boost, AMD „Cool and Quiet“ ar SMT. Privalome pakalbėti apie „Downcore Control“: čia galime įjungti/atjungti procesoriaus branduolius. Kas įdomu, kad šioje skiltyje leidžia pasirinkti procesoriaus 4+0 konfigūraciją, nors procesorius yra su gamykliškai aktyvuotais 6 branduoliais (3+3). Spėčiau, kad ateityje pagrindinių plokščių gamintojai gali surasti būdų, kaip aktyvuoti atjungtus branduolius.
„Advanced Memory Settings“ skiltyje rasime daugiau nustatymų, susijusių su atmintimi. Čia vėl galime aktyvuoti XMP profilį ir keisti atminties dažnį. Bet jau galime ir rankiniu būdu pasirinkti atsako laikus. Tam reikia „Memory Timing Mode“ iš „Auto“ pakeisti į „Manual“, ir viename iš atminties modulių įvedus atsako laikus, jie persikels ir kitam moduliui. Keista, kad šioje skiltyje neleidžiama keisti įtampos, nors šis nustatymas yra.
Toliau tikriname, kas yra „Advanced Voltage Settings“ skiltyje. Čia būtinai turės apsilankyti spartinantys atmintį ar procesorių. „CPU Core“ nustatymas gali būti „Auto“, „Normal“ arba pageidautina reikšmė. Pasirinkus norimą įtampą, rankiniu būdu procesorius visada gaus ją tokią, kokią nurodėte, „Windows“ aplinkoje įtampa nebus mažinama kaip kad „Auto“ atveju. Norint išsaugoti kintančią įtampą nuo apkrovos, reikia pasirinkti „Normal“, ir „Dynamic Vcore“ nustatymo pagalba pridėti ar atimti įtampos nuo gamyklinės reikšmės. Tą patį galima padaryti ir su „VCore SOC“ įtampa. Žemiau galime koreguoti ir atminties įtampą.
Pačioje apačioje „CPU Vcore Loadline Calibration“ nustatymas, padedantis išlaikyti stabilią įtampą prie apkrovos. Čia galime rinktis iš kelių nustatymų, tokių kaip „Normal“, „High“ ir t.t.
Tolesnė „M.I.T.“ skiltis yra „PC Health Status“. Čia atrasime įvairias komponentų įtampas, kaip ir maitinimo bloko tiekiamos energijos įtampas.
Dar žemiau „Miscelleneos Settings“. Šiuose nustatymuose nieko įmantraus, čia galime sukonfigūruoti PCIe jungtis ir įjungti „3DMark 01“ paspartinimą.
Kiek atskirai nuo visų kitų nustatymų randame „Smart Fan 5“ skiltį. Joje galime sukonfigūruoti ventiliatorių darbą. Viskas gan paprasta ir lengvai suprantama. Tarkime, norime pakeisti procesoriaus ventiliatoriaus gamyklinę kreivę. Tam reikia nustatyti „CPU Fan Speed Control“ į „Manual“ padėtį, o tada jau kiekvieną iš pakopų galime lengvai stumdyti vizualiniame grafike. Viskas pavyks net niekada to nedariusiems. Po to esant poreikiui jūsų sukurtą kreivę galime perkelti ir korpuso ventiliatoriui, todėl nereikia jos kurti iš naujo. Kiekvienas ventiliatorius gali veikti nuo norimos temperatūros, jas matote dešiniame apatiniame kampe. Gerai, kad kreivę vos pakoregavus, ventiliatoriaus darbas iš karto pasikeičia, ir mes matome jo sukimosi greitį. Jei temperatūrinių jutiklių nepakanka, komplektacijoje yra du laidai su jutikliu gale, kurį galite padėti norimoje vietoje ir pagal jo temperatūrą reguliuoti ventiliatorių darbą. Bandant „Gigabyte Aorus AX370 Gaming 5“ pastebėjau, kad išsaugant BIOS nustatymus profilyje ir po to juos užkrovus po BIOS išvalymo, ventiliatorių nustatymai nepersikelia, tikėkimės, ši klaida bus išspręsta su būsimais BIOS atnaujinimais.
„System“ skiltyje nieko įdomaus. Užrašytas pagrindinės plokštės pavadinimas, BIOS versija, sistemos kalba ir laikas.
„BIOS“ skiltyje rasime užsikrovimo tvarkos nustatymus, tad gal ši skiltis galėtų vadintis tiesiog „Boot“. Dabar galime lengvai būti suklaidinti, kad čia rasime būdą, kaip atnaujini pačius BIOS, taip nutiko ir man. Vietoj to, čia galime konfigūruoti įvairius užkrovos nustatymus, kaip greitasis krovimas, kietųjų diskų prioriteto pasirinkimą ir kt. Visi ekranvaizdyje matomi nustatymai yra gamykliniai.
Pagaliau atkeliavome iki tos skilties, kur rasime „RGB Fusion“ nustatymus. Tai – „Peripherels“ skiltis. Čia galime rasti įvairius nustatymus, susijusius su USB, tarp kurių - ir kaip veiks DAC-UP, tiek galinėje dalyje, tiek priekyje. Jei netyčia sugalvotume išjungti audio kodeką, tai galėtume padaryti čia.
Kaip sakėme, čia galėsime reguliuoti „RGB Fusion“ apšvietimą. Viskas elementaru. Pasirenkame spalvą; tai galime padaryti iš apvalaus spalvų burbulo ar tiesiog paimti vieną iš paprastų spalvų esančių apačioje. Jei norime, galime apšvietimui parinkti ir vieną iš keturių efektų. Nemėgstantys apšvietimo jį gali visai išjungti.
„Chipset“ skiltis nustatymų gausa nepasigirs. Čia galime pasirinkti SATA režimą ir pamatyti, kokie įrenginiai prijungti prie SATA jungčių.
„Power“ skiltyje - su kompiuterio įjungimu ir išjungimu susiję nustatymai. Taip pat galime nustatyti, kaip kompiuteris sureaguos į nuspaustą įjungimo/išjungimo mygtuką.
Paskutinė - „Save & Exit“ skiltis. Joje galime išsaugoti pasirinktus nustatymus. Taip pat juos išsaugoti profilyje ar prireikus juos iš ten užkrauti. Čia dar galime pakeisti kaupiklių krovimosi tvarką ar užkrauti BIOS gamyklinius nustatymus.
Dar galime pakalbėti apie BIOS „Easy Mode“ arba kitaip - lengvą režimą. Į jį galime patekti paspaudę „ALT“ ir pasirinkę „Easy Mode“ arba nuspaudę „F2“ mygtuką. Paspaudus „ALT“ dar pasirodo ir „Q-Flash“ pasirinkimas, tai įrankis reikalingas BIOS atnaujinimui. Man pirmą kartą čiupinėjant „Gigabyte“ produkciją, pasirodė keista, kad BIOS atnaujinimo įrankį galima rasti tik nuspaudus „ALT“, jį iššaukti dar galima ir su „F8“ mygtuku.
Patekus į „Lengvą režimą“ matome sutrauktą sistemos informaciją. Pagrindines temperatūras, ventiliatorių darbą, kaupiklių užsikrovimo seką, įstatytą atminties kiekį ir t.t. „Gigabyte“ tiesiai iš „Easy Mode“ režimo net leidžia įjungti atminties XMP profilį.
APP Center
„APP Center“ leidžia mums iš „Windows“ aplinkos valdyti įvairias „BIOS“ randamas funkcijas, tarp kurių „RGB Fusion“ ir ventiliatorių darbas, ir net procesoriaus ar atminties spartinimas. Čia taip pat galėsime sekti įvairius sistemos jutiklius. Asmeniškai išbandžiau nemažai „Gigabyte“ siūlomų programėlių įvairioms sritims, bet pakalbėsiu tik apie pačias naudingiausias.
Pradėkime nuo „@BIOS“ programėlės. Kaip išduoda pats pavadinimas su šia programine įranga galime kažką daryti su pagrindinės plokštės BIOS. „Gigabyte“ stengiasi naudotojui viską palengvinti, ir su šia programėle greitai galime patikrinti, ar nėra BIOS atnaujinimo, ir parsisiųsti naujausią programinę įrangą. Jei nesate didelis BIOS atnaujinimo iš pačios BIOS aplinkos gerbėjas, tai galėsite padaryti būdami „Windows“. Su „@BIOS“ dar galime pakeisti BIOS užsikrovimo lango paveikslėlį, tai galima padaryti „Face Wizard“ skiltyje.
Dar viena naudinga programėlė yra „EasyTune“. Su ja galime spartinti procesorių ar atmintį iš „Windows“ aplinkos. Mes visgi tai būtume linkę daryti per BIOS. Kaip matote, pirmame lange savo procesorių galime paspartinti iki 3.4 GHz, bet toks spartinimas yra bevertis, nes ir taip visi branduoliai boost režime dirba šiuo dažniu. Kadangi platforma yra nauja, „Gigabyte“ dar nespėjo įdiegti „Eco“ ir „Auto Tuning“ pasirinkimų. „Auto Tuning“ turėtų surasti optimalų sistemos spartos lygį.

Žengus į „Advanced CPU OC“ skirtuką, randame kone visus BIOS esančius nustatymus, susijusius su procesoriaus spartinimu. Parinkus nustatymą, jis iš karto aktyvuojasi, ir programinė įranga klausia, ar norėsite jį naudoti ir sekančio užsikrovimo metu. Šioje skiltyje taip pat galime koreguoti ir atminties įtampą. O pačią atmintį galime spartinti „Advanced DDR OC“. Norint pakeisti atminties dažnį privalėsite atlikti sistemos perkrovimą. Čia galime reguliuoti tik atminties dažnį ir aktyvuoti XMP profilį. Vėliau gal atsiras galimybė keisti atminties atsako laikus.
„Advanced Power“ skirtuke naudotojas gali pasirinki „Load Line Calibration“ režimą. Viskas elementaru ir paprasta. Tiesiog pasirenkate norimą nustatymą ir paspaudžiate „Apply“. Paskutiniame „Hotkey“ skirtuke, įjungus klavišų kombinacijas galime šokinėti tarp profilių su įvairiais jūsų „EasyTune“ nustatymais.
Kita naudinga programėlė – „System Information Viewer“, arba tiesiog SIS. Čia galime sekti įvairią sistemos informaciją, o svarbiausia – reguliuoti ventiliatorių darbą. Vos įjungus programėlę, įsijungia ventiliatorių kalibravimas - taip nustatomos jų veikimo galimybės.
„Smart Fan 5 Auto“ skiltyje galime pasirinkti vieną iš keturių ventiliatorių profilių. Juos pabandžius ir pamačius realias jų parinktas kreives matosi, kad „Gigabyte“ yra labai konservatyvūs ir parenka agresyvų ventiliatoriaus profilį net su „Silent“ profiliu. Net procesoriui esant ramybės būsenoje, gamyklinis AMD ventiliatorius jau kopia kreive aukštyn ir prie 35o C sukasi ~1250 sūkių per minutę. Bet kadangi ši AM4 platforma dar labai jauna, būsimi profiliai gamykliniam aušintuvui gal tiks labiau.
Nors sukurti „Gigabyte“ ventiliatorių profiliai nėra idealūs, juos lengvai pakoreguosime „Smart Fan 5 Advanced“ skiltyje. Čia mūsų laukia plačios ventiliatorių darbo pasirinkimo galimybės. Galime koreguoti įvairius temperatūrinius taškus ir juos stumdyti grafike - ventiliatoriaus darbas pasikeičia akimirksniu, nereikia spausti patvirtinimo mygtuko. Kokiu greičiu sukasi ventiliatorius, matome kairiame apatiniame kampe. Nenorint dinaminės ventiliatoriaus veikimo kreivės, galime pasirinkti fiksuotą režimą su tiesia veikimo linija. Šis nustatymas ypač tiks korpuso ventiliatoriams. Peršokus iš fiksuoto į „Smart Fan“ skirtuką, persikelia ir tiesi ventiliatoriaus darbo linija, bet čia jau galime dar labiau sukonfigūruoti, pvz., padidinti/pamažinti maksimalią temperatūrą, nuo kurios greitėja ventiliatoriaus sūkiai.
„Silent“ Profilis
„Standart“ Profilis
Toliau seka „System ALert“ skiltis, joje galime pasirinkti įvairias sistemines reikšmes, kurias peržengus gautume įspėjimą. Paspaudus „Hardware Monitor“ skirtuką, iššoka įtampos, temperatūrų ir ventiliatorių sūkių grafikai.
Paskutinė SIS skiltis – „Record“. Čia galime įrašyti įvairių jutiklių duomenis iš nustatyto laiko tarpo. Naudotojas gali pasirinkti, kokius duomenis nori kaupti.
Galiausiai „RGB Fusion“. Čia, žinoma, galime reguliuoti pagrindinės plokštės RGB apšvietimą. Principas panašus kaip ir BIOS, bet čia galime rinktis iš daugiau efektų. Jų čia septyni, kai BIOS yra tik keturi. Norintys apšvietimą gali priderinti prie procesoriaus temperatūros ar jo apkrovos lygio. Dar galime rinktis norimą spalvą ir jos ryškumą. Perėję į „Advanced“ skiltį galime sukurti profilius savo nustatymais ar dar nuodugniau sukonfigūruoti RGB apšvietimo darbą. Gaila, bet individualiai kiekvienos RGB apšvietimo grupės konfigūruoti negalėsite.
Testavimas
Kaip visuomet naudojami baziniai UEFI BIOS nustatymai (papildomai aktyvuojamas tik DRAM XMP profilis), o kiekvienas atskiras testas kartojamas tris kartus ir po to išvedamas bendras vidurkis.
- Procesorius: AMD Ryzen 5 1600 (Turbo Boost on, HT on)
- RAM atmintis: Crucial Ballistix Elite DDR4 2x 8 GB 2666 MHz CL16
- Vaizdo plokštė: Sapphire RX 480 Nitro+ 4 GB
- SSD kaupiklis: Corsair Force LS 240 GB
- Maitinimo šaltinis: FSP Aurum Xilenser 500 W
- Monitorius: AOC i2369v
- Operacinė sistema: Windows 10 x64 (Creators Update)
Rezultatai
Sintetinių testų plačiai nenagrinėsime, nes pagrindinių plokščių sparta viena nuo kitos yra paklaidų ribose, o visą darbą nudirba procesorius. Galime pasakyti, kad daugelyje testų „Gigabyte X370 Gaming 5“ su „Ryzen 5 1600“ procesoriumi gali būti tiesiogiai lyginama su X99 platformos „Core i7-5820K“ procesoriumi. Daugumoje testų AMD AM4 platforma laimi prieš visas ankščiau bandytas „Technews“ pagrindines plokštes su „Intel“ procesoriais. Papildomi branduoliai padeda. Sparta pasigirti mūsų procesorius ir „X370 Gaming 5“ negalėjo tik „Hyper Pi“ ir „WPrime“ testuose. Bet tokia tendencija vyrauja jau metų metus. AMD gaminiai čia atrodo labai silpnai.
Matuojant garso posistemės darbą buvo neįdiegta „Creative“ papildoma programinė įranga. Buvo pasitenkinta tik „Realtek“ tvarkyklėmis. Po matavimų paaiškėjo, kad kai kurios kategorijos blizga, kaip kad 103.2 dBa siekiantis triukšmo lygis, bet yra rezultatų, kuriuos programa laiko labai prastais. Bendras audio posistemės įvertinimas - gerai.
Maksimalių energijos sąnaudų testui naudota „Prime 95“ programa, tad kasdienėse užduotyse procesorių taip apkrauti vargu ar pavyks, todėl tai blogiausio atvejo scenarijus. Šiame bandyme „Gigabyte X370 Gaming 5“ su „Ryzen 5 1600“ pasirodo puikiai. Šį tandemą lenkia sistema su „Core i7-5775C“. Bandoma pagrindinė plokštė mūsų procesoriui apkrovos metu duodavo 1.188 įtampą, BIOS nustatyta reikšmė buvo 1.225 V.
Spartinimas
Ant pagrindinės plokštės esantis „OC“ mygtukas gali laisvai būti pavadintas puošybos elementu, nes realiai jis nepadaro nieko naudingo. Paspaudus jį, procesorius paspartinimas iki 3.4 GHz dažnio visiems branduoliams, bet šiuo dažniu visi branduoliai veikia ir taip dėka boost technologijos. Gal ateityje spartinimo mygtukas nuveiks kažką naudingo, tarkime, procesorių privers dirbti maksimaliu 1 branduolio boost dažniu (R5 1600 atveju 3.6 GHz).
Įdomumo vedami pradžiai pabandysime paspartinti su gamykliniu AMD „Wraith Spire“ aušintuvu. Vos po kelių bandymų pakelti įtampą paaiškėjo, kad aušintuvas negali susitvarkyti su papildomu karščiu net ventiliatoriui sukantis maksimaliai. Todėl rekomenduotume su šiuo aušintuvu niekada neviršyti 1.3 V įtampos, o geriau pasilikti ties 1.25 V. Naudojant 1.25625 V ir „High“ LLC nustatymą procesorius sugebėjo stabiliai veikti 3750 MHz dažniu. Realus paspartinimas yra +350 MHz visiems branduoliams.
Uždėjus kur kas pajėgesnį „Noctua NH-U12S se-am4“ aušintuvą tikrai galėsime pakelti įtampą iki maksimalios leistinos 1.425 V. Bet kiek pažaidus su nustatymais paaiškėjo, kad papildoma beveik 0.2 V įtampa suteikė tik 200 MHz. Dabar procesorius sutiko dirbti 3950 MHz dažniu. Tai gan standartinė riba, kurią pasiekia pavadinime „X“ neturintys „Ryzen“ procesoriai. Norėčiau paminėti, kad įtampą pakėlus iki 1,425 V, sistemos energijos sąnaudos išaugo iki 177 W, su 1.25625 V jos buvo 137 W, o su gamykliniu įtampos nustatymu (~1.188 V) – 120 W, visa tai „Prime95“ teste.
Išvados
„Gigabyte X370 Gaming 5“ atrodo neblogai parengtas produktas, turintis pakankamai gerą funkcijų ir technologijų rinkinį, tuo pačiu viską siūlant už gan padorią kainą aukščiausioje pagrindinių plokščių kategorijoje. Mėgstantys blizgučius įvertins „RGB Fusion“ apšvietimą, kurį galime valdyti iš BIOS aplinkos ar per „Gigabyte“ programinę įrangą Windows‘uose. Įdomu, kad iš „Windows“ aplinkos gauname daugiau konfigūravimo galimybių. Bet vieno naudotojas visgi negali - tai kiekvienos zonos apšvietimo keisti individualiai. Kam nepatinka RGB apšvietimas, jį galės tiesiog išjungti.
Mechaninė „Gigabyte X370 Gaming 5“ dalis tikrai atrodo gerai, gauname plienu sustiprintas PCIe ir DDR4 atminties jungtis, įvairų kitų jungčių pasirinkimą, tarp kurių - M.2 ir U.2 greitiems kaupikliams. Gaila, kad vienu metu bus galima naudoti tik vieną iš jų, nes jos abi su procesoriumi sujungtos tomis pačiomis duomenų linijomis. Pati M.2 jungtis paslėpta už vaizdo plokštės. Kai kam tokia vieta gali nepatikti, nes turint daug karščio išskiriančią vaizdo plokštę, dalį šilumos absorbuos ir NVMe kaupiklis; kaip žinia, jie prie didelių apkrovų yra linkę perkaisti.
„Gigabyte“ pasirūpino, kad „X370 Gaming 5“ gautų vidinius mygtukus, leidžiančius įjungti kompiuterį ar anuliuoti BIOS nustatymus, ir ekranėlį klaidų kodams, jei jūsų sistema dėl kažkokių priežasčių neužsikrauna. Tokiu atveju nereikia jungti garsiakalbio, norint išgirsti klaidos kodą. Tai yra tikrai pliusas, nes net kai kurios brangesnės pagrindinės plokštės šių priedų neturi.
Tęsiant apie jungtis galime pasakyti, kad ventiliatorių šioje pagrindinėje plokštėje tikrai turėsite kur pajungti: iš viso gauname net aštuonias 4-pin jungtis. Jos išdėstytos plačiai, ir ventiliatorius gali valdyti PWM ar DC režimais. Koks režimas reikalingas, pagrindinė plokštė nustato automatiškai. Prie 4-Pin jungčių galime jungti net tik ventiliatorius, bet ir vandens pompas, jos tam turi pakankamai galios. Aušinimo fanatikams pravers ir pora papildomų prijungiamų temperatūrinių jutiklių, pagal juos galime sukonfigūruoti ir ventiliatorių veikimą.
Spartinimui labai svarbu procesoriaus maitinimas. „Gigabyte X370 Gaming 5“ maitinimo grandinė atrodo solidi. „X370 Gaming 5“ turi tikrų šešių maitinimo fazių dizainą. Kalbant paprastai, maitinimo procesoriui nepritrūks, o panaudoti komponentai yra aukštos kokybės.
Spartinimo fanatikai gali likti nusivylę, nes „Gigabyte X370 Gaming 5“ neturi pagrindinio dažnio generatoriaus, todėl spartinimas vyks tik per daugiklį. Pagrindinės magistralės dažnis visada liks 100 MHz.
„Gigabyte X370 Gaming 5“ dar pasižymi dvigubu „ALC1220“ audio kodeku. Tai pravers, jei mėgstate ausines jungti iš korpuso priekio, o audio sistemą bus ir toliau galima jungti galinėje dalyje. Esant dviem kodekams, priekyje gauname ausinių stiprintuvą. Pagrindinė plokštė pasižymi ne tik dviem audio kodekais, bet ir dviem gigabitiniais tinklais. Vienas yra paprastas „Intel“, kitas varomas „Killer E2500“. Jo darbą lengvai galima sukonfigūruoti programinės įrangos pagalba priskiriant įvairioms aplikacijoms prioritetą. Gaila, bet abu šie tinklai vienu metu veikti negali.
Dar viena nebloga technologija, kurią įdiegė „Gigabyte“, yra galimybė reguliuoti kelių USB lizdų įtampą. Tai pagrinde padaryta dėl USB DAC, norint pasiūlyti švaresnę įtampą. Tuo pačiu tai gali praversti ir naudojant išorinius kaupiklius su USB jungtimi. Mums teko būtinai įgalinti šią technologiją, pridedant papildomos 0.3 V įtampos priekiniams USB lizdams, nes kitaip atsisakė veikti išorinis USB kaupiklis su kietu disku, paprastos atmintinės veikė puikiai. Tikėkimės, kad šią problemą išspręs su būsimu BIOS atnaujinimu, nes daugelis tikrai nesugebės išsiaiškinti, kodėl kietas diskas jungiamas priekyje neveikia, nors USB raktas veikia puikiai.
Apžvelgiant pagrindinę plokštę būtina aptarti ir BIOS. Jis, mūsų galva, dar reikalauja patobulinimų, bet tai suprantama, nes visa AM4 platforma labai jauna, ir gamintojai dar nespėjo apšlifuoti savo programinės įrangos. Kiek žinome, jau greitu metu pasirodys BIOS su platesniais pasirinkimais atminčiai. Dabartinė F5 versija leidžia reguliuoti tik pagrindinius atsako laikus, to kai kuriems gali būti maža. BIOS dar teko pastebėti vieną keistą dalyką. Užkrovus nustatymus, iš profilio nepersikelia jame išsaugoti ventiliatorių nustatymai. Tad šokinėjant tarp profilių būtinai teks iš naujo konfigūruoti aušinimo sistemos darbą.
„APP Center“ - „Gigabyte“ programinė įranga skirta valdyti įvairias pagrindinės plokštės funkcijas, sekti komponentų temperatūras ar net spartinti procesorių. Visgi mes spartinimą rekomenduotume atlikinėti iš BIOS. „Gigabyte“ naudoja įdomią taktiką, kad už tam tikrų pagrindinės plokštės funkcijų valdymą atsakinga programėlė atsisiunčiama individualiai. Tad tarkim, jei norite valdyti ventiliatorius, nebūtinai turite įsidiegti „RGB Fusion“ ar BIOS atnaujinimo programėlę. Kiek teko išbandyti tų programėlių, jos atrodė gan neblogai išbaigtos, bet tobulėjimui ribų tikrai yra, pavyzdžiui nepakenktų greitesnis startavimas.
Galiausiai reikia paskelbti trumpą verdiktą. Manome, kad „Gigabyte X370 Gaming 5“ pirkti verta. Gauname „RGB Fusion“ apšvietimą, sustiprintas jungtis, gerą maitinimo grandinę, daug jungčių ventiliatoriams, on-board mygtukus, informacinį ekranėlį, dvigubą audio kodeką, visas šiuolaikiškas jungtis, gerą išvaizdą ir dar daugiau. Ekstremalūs spartintojai pasiges nebent pagrindinio dažnio generatoriaus. Jei susigundėte, už „Gigabyte X370 Gaming 5“ Lietuvoje teks pakloti kiek daugiau nei 200 €.